
ブログ作りたいんだけど、WordPressを解説するのって難しそう。。。何の知識もない私でもできるのかな?
まずなにからすればいんだろう?
あと、どれくらいお金がかかるのかも気になるなぁ

エックスサーバーというサーバーをレンタルするサービスを使うと
難しいシステムを理解しなくても簡単にWordPressを使ったブログを開設できるよ!
今回は、エックスサーバーで簡単にWordPressを開設できる「WordPressクイックスタート」を使ってブログを解説する方法について解説します。
WordPressクイックスタートは、サーバーやドメイン、WordPressの初期設定など複雑な作業を一括で設定できる機能。指定された情報を入力するだけでブログを作れるシンプルさが魅力です。
この記事では、WordPressクイックスタートでブログ開設する手順を実際の画像を用いて解説しているので、実際にエックスサーバーへアクセスしながら利用してみてくださいね。
WordPressクイックスタートと従来の契約内容の違い
| 従来の契約内容 | WordPressクイックスタート | |
| 値段 | 同じ | 同じ |
| 無料お試し期間 | ○ | × |
| ブログ解説までの手順 | ○ | ◎ |
| SSL化 | 自分で設定 | 一括で設定可能 |
| 独自ドメインの取得 | 自分で設定 | 一括で設定可能 |
| レンタルサーバーと独自ドメインの紐付け | 自分で設定 | 一括で設定可能 |
| WordPressのインストール | 自分で設定 | 一括で設定可能 |
WordPressクイックスタートとは
- WordPress新規設置
- 独自SSL自動設定
- ドメイン取得・設定
を一括で設定できるエックスサーバー独自のサービスです。従来の方法でブログを立ち上げる場合、下記のようにいくつかの手順を踏んで設定する必要がありました。
従来の契約でブログを作る手順
サーバー契約→ドメインを取得→サーバーとドメインを紐づける→SSL設定→WordPressを設置・初期設定
始めてブログを作る方にとって、サーバーやドメインと言われても何が何だかわからないと思います。僕も始めてブログを作ったときは意味不明でした。
しかしWordPressクイックスタートを使うと、サーバー契約時にドメイン情報とWordPressのログインID、パスワードを設定するだけでWordPressを解説できます。
WordPressクイックスタートのデメリット
WordPressクイックスタートのデメリットは下記の通りです。
- 利用できるのは初めてエックスサーバーを契約する人のみ
- 10日間の試用期間を利用できない
- サーバーやドメインの仕組みを体感できない
すでにエックスサーバーと契約している方は、WordPressクイックスタートを利用できません。
また、従来の契約であれば利用できる10日間の試用期間は、WordPressクイックスタートで利用できないので、契約したその日に料金が発生します。
WordPressクイックスタートは、自分でドメインを取得したりサーバーと紐づけたりしないので、どのような流れでブログが開設されるのか実感しにくいところもデメリットのひとつです。
とはいえ、ドメインとサーバーの知識はブログ運営にほぼ影響ありません。それでも仕組みが気になる人は、サーバーとドメインの関係性を検索すればたくさん出てきます。

10日間の無料期間も、年単位でブログの運営を考えているのであれば
あってないようなものだよね。
WordPressクイックスタートを使ってもほかのサーバーへ移転できる
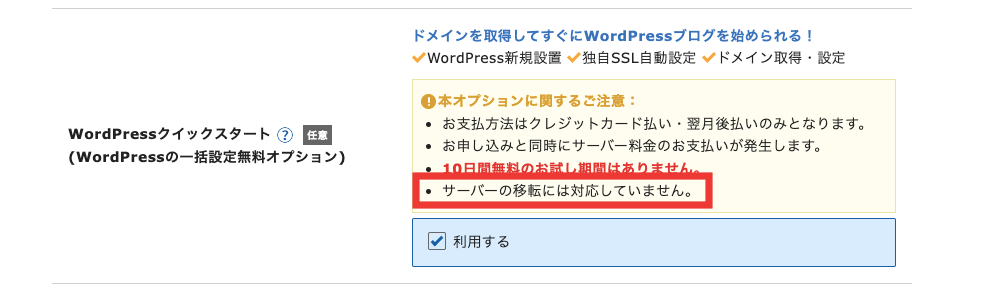
エックスサーバーの契約ページには、上記のようにサーバーの移転に対応していないと記載されています。

サーバーを移動できない?
そんなことある?
ちょっと違和感を感じたので直接問い合わせてみたところ、他社サーバーへ移動できると回答をもらいました。
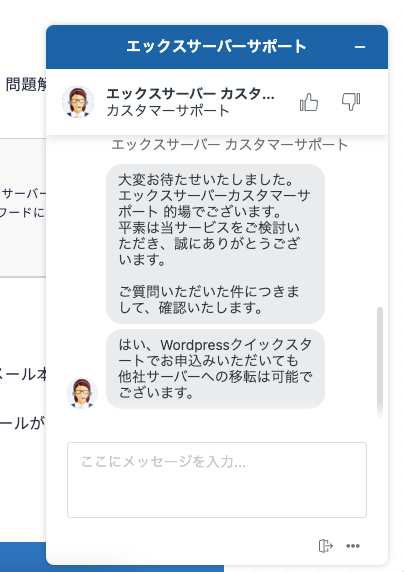
万が一エックスサーバーの信頼が落ちる出来事が起きても、サーバーとドメインを他社へ移動できるので安心ですね。
エックスサーバーのWordPressクイックスタートでブログを作る手順
はじめに、エックスサーバーの公式サイト
![]() へ行きます。
へ行きます。
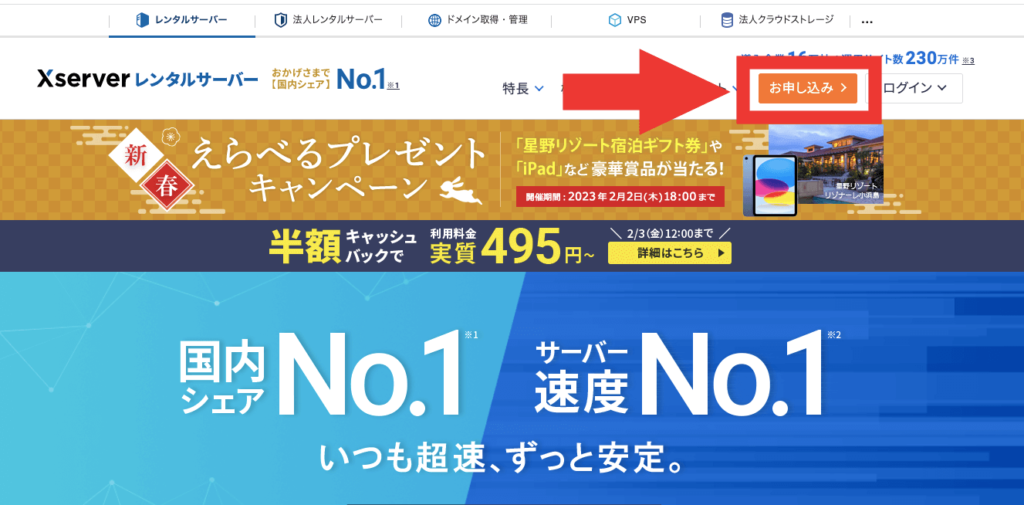
表示画面の右上にある「お申し込み」というオレンジのボタンをクリックしましょう。
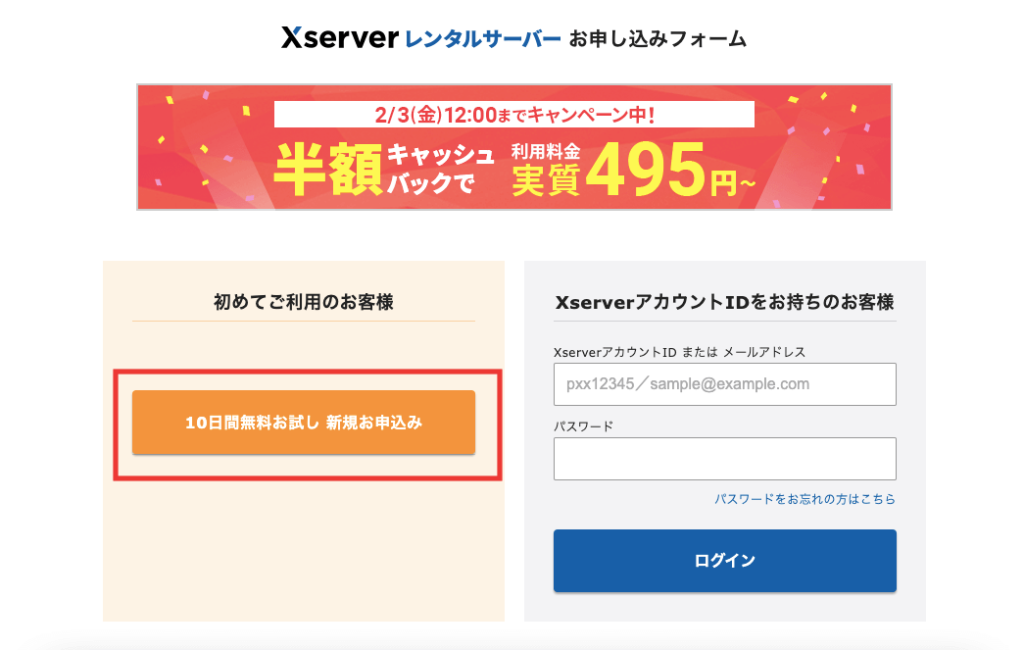
「10日間無料お試し 新規お申し込み」ボタンをクリックします。
手順1:プランとクイックスタートの有無を設定する
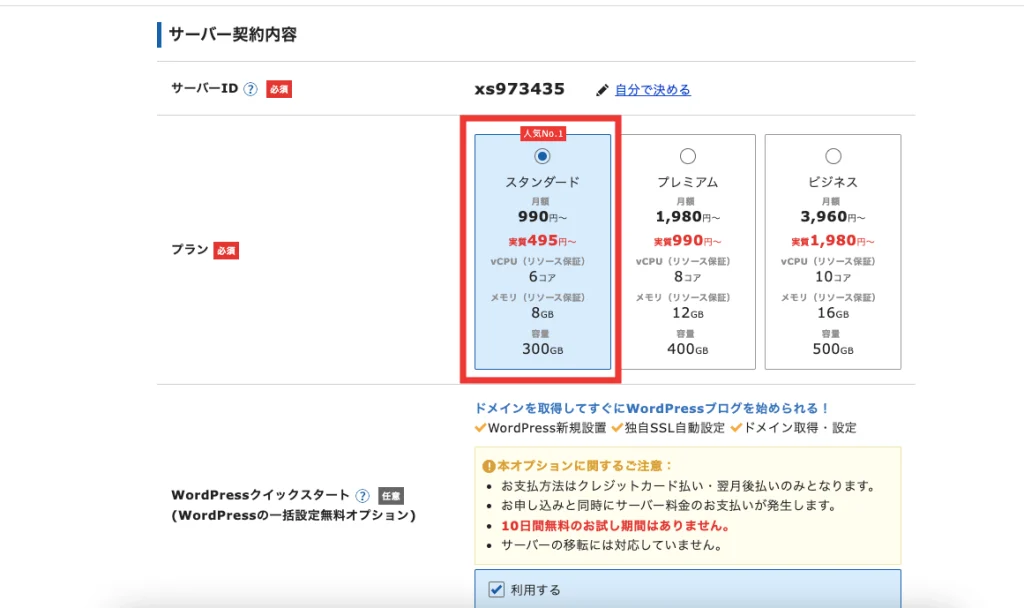
サーバーIDとは、エックスサーバーのアカウントにログインする際に利用するIDです。事前に指定されていますが、自分で設定することも可能です。
プランは一番安くて人気なスタンダードプランを指定しましょう。リソースの8BGや容量の300GBは、ブログを運営する上で十分すぎる数値なので安心です。また、プランは変更することもできます。
次に、WordPressクイックスタート欄の下部にある「利用する」のチェックボックスをクリックしましょう。
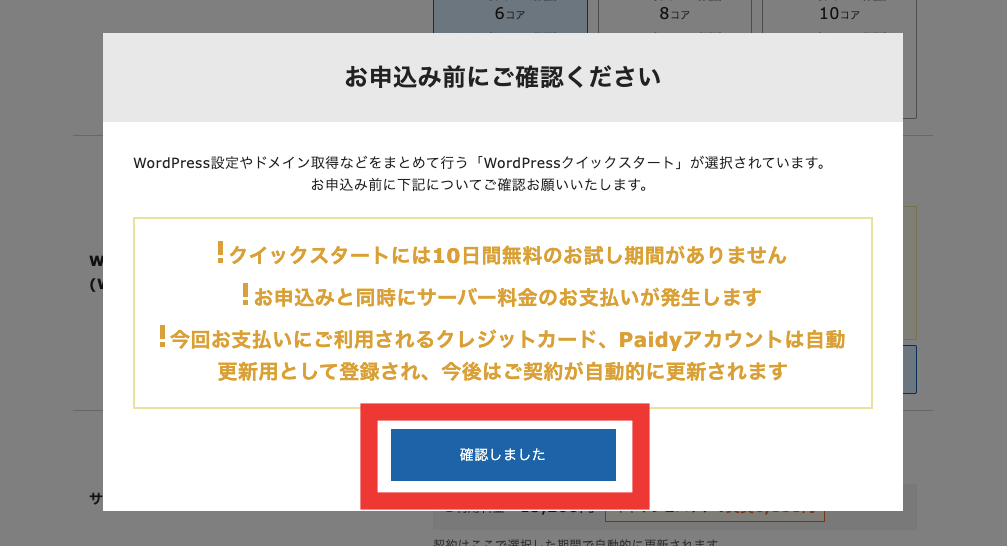
すると、上記の画面が現れるので「確認しました」をクリックします。
手順2:サーバー・ドメイン・WordPress情報を設定
「確認しました」をクリックすると下記の画面が表示されます。
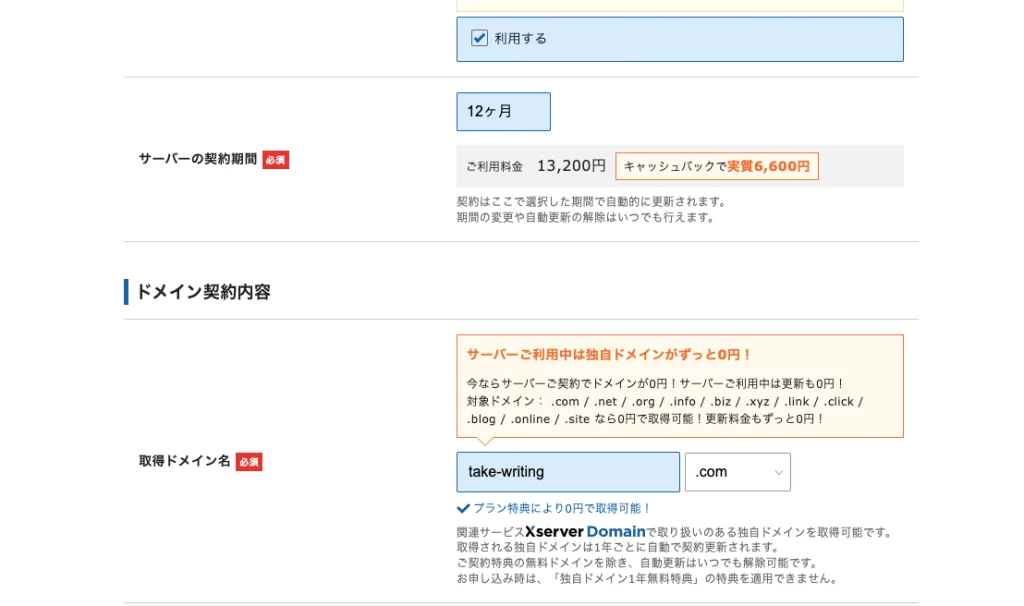
サーバーの利用期間は3〜36ヶ月の範囲で選択できます。料金形態は下記の通りです。
- 3ヶ月 : 3,960円 (1,320円/月)
- 6ヶ月 : 7,260円 (1,210円/月)
- 12ヶ月: 13,200円 (1,100円/月)
- 24ヶ月: 25,080円 (1,045円/月)
- 36ヶ月: 35,640円 (990円/月)
1回で支払うお金を軽くしたい方は、一番安い3ヶ月プランがおすすめです。
「取得ドメイン名」では、自分の好きなドメイン名を指定しましょう。
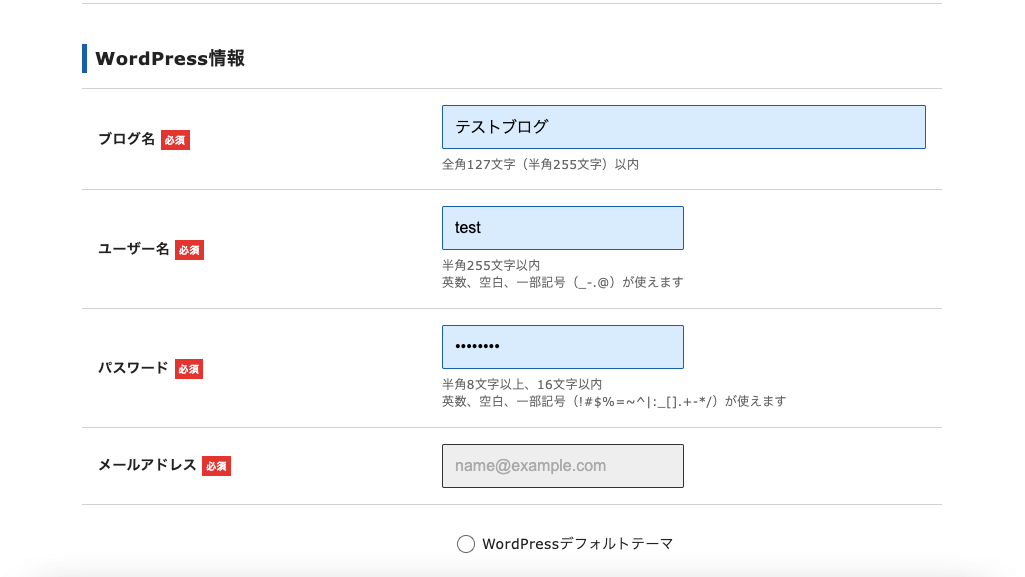
「WordPress情報」では、作成するブログの情報を指定します。
- ブログ名:好きなブログの名前を指定(後で変更できます)
- ユーザー名:WordPressにログインするときの名前
- パスワード:WordPressにログインするときのパスワード
- メールアドレス:日常的に使うメールアドレスを指定
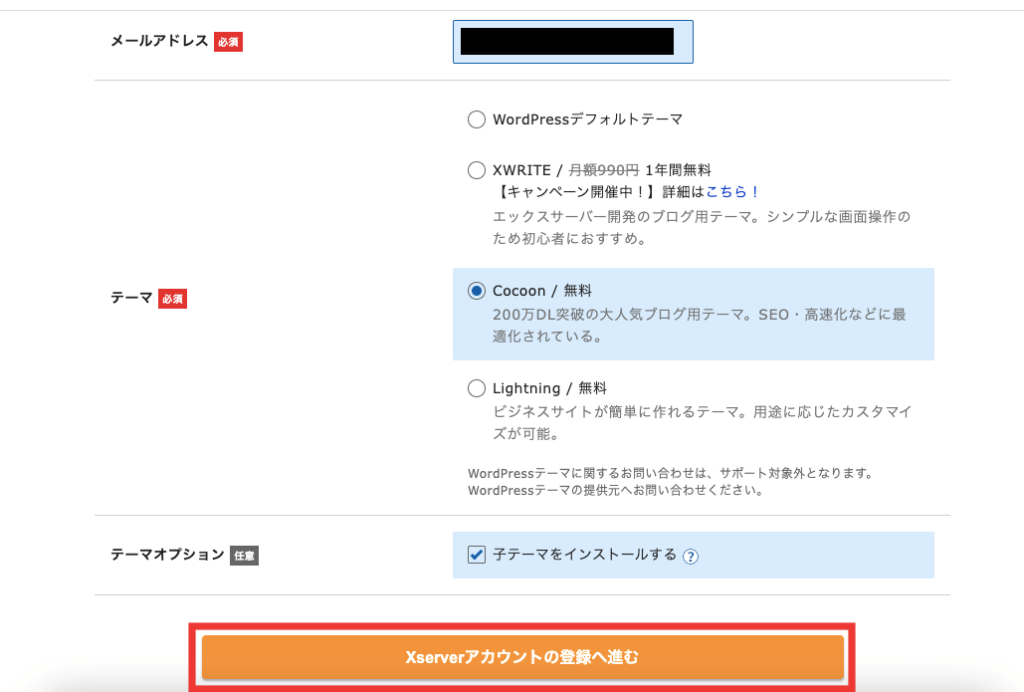
テーマとは、WordPressで利用できるサイトのテンプレートです。テンプレートによってデザインやサイトのスピード、SEO対策の有無が異なります。
無料で利用できるテーマは多数あるのですが、そのなかで最もおすすめなのが「コクーン(Cocoon)」です。
コクーンは200マンダウンロードされている人気テーマで、このブログもコクーンを使っています。
今回は無料で利用できるコクーンを選択しましょう。テーマは後で変更することもできます。
また、コクーンは親テーマと小テーマという2つのテーマをインストールする必要があるので「テーマオプション」の「小テーマをインストールする」にチェックを入れましょう。
最後に「Xserverアカウントの登録へ進む」をクリックします。
手順3:アカウント情報を入力
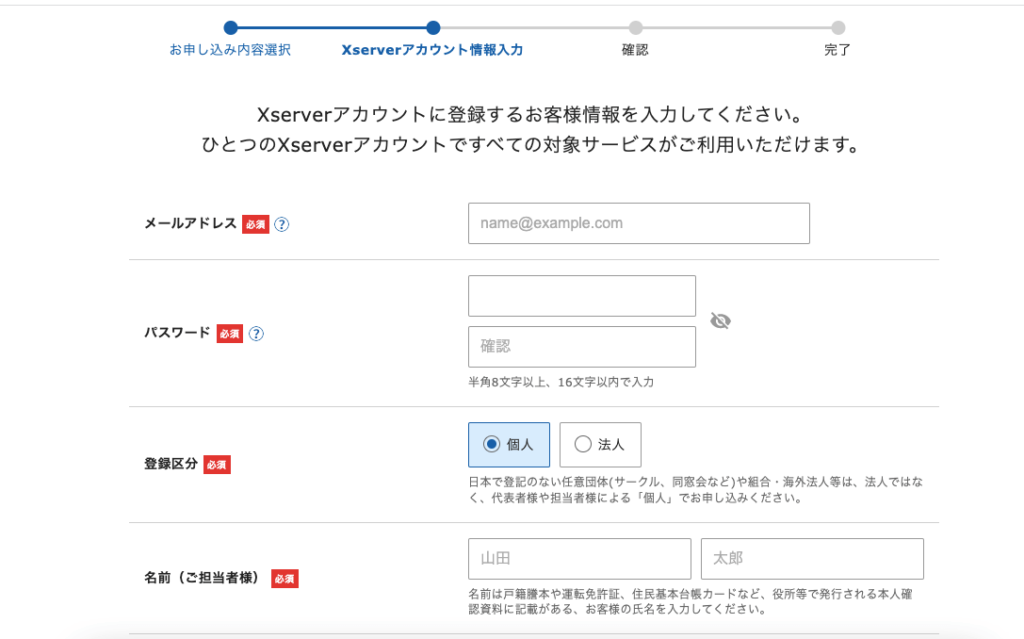
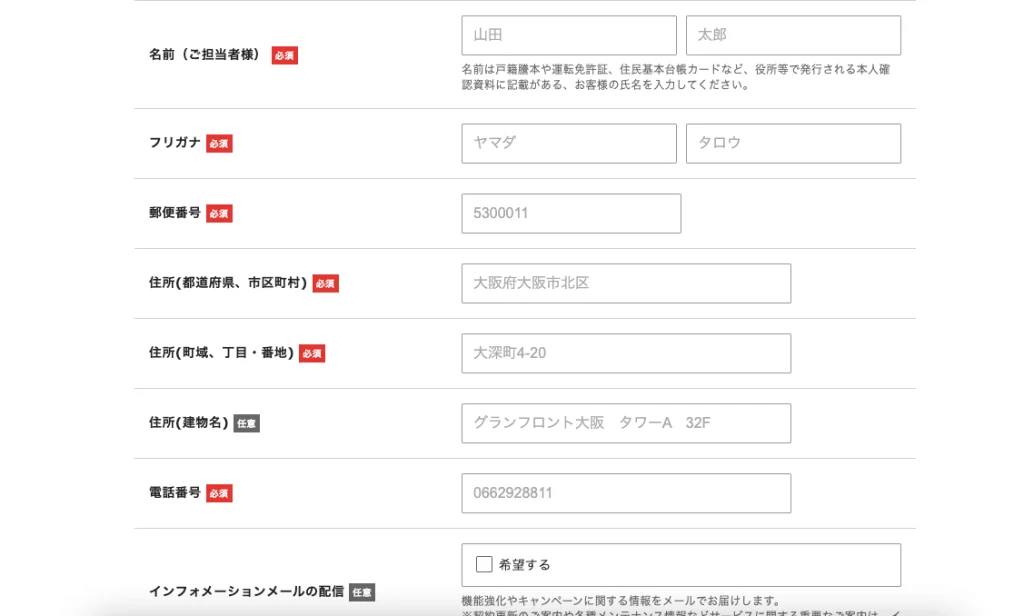
- メールアドレス:普段使っているメールアドレスを指定
- パスワード:エックスサーバーへログインするためのパスワードを指定
- 登録区分:経営者でなければ個人を指定
- 名前:個人名を指定
- インフォメーションメールの配信:チェックしてもしなくてもOK
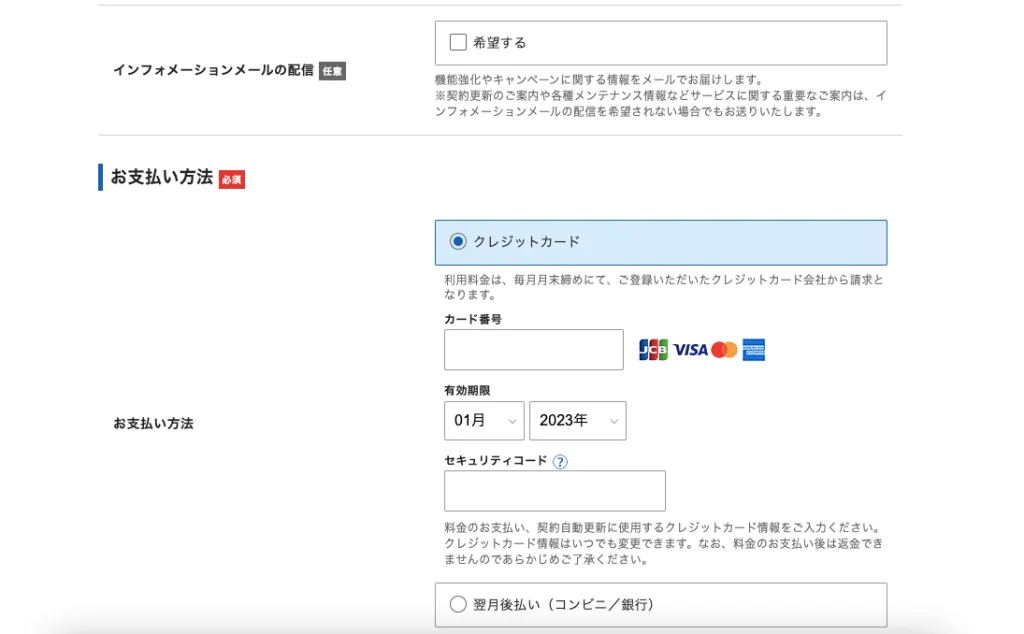
支払い方法は、クレジットカードとコンビニ支払いに対応しています。また、デビットカードも利用できます。
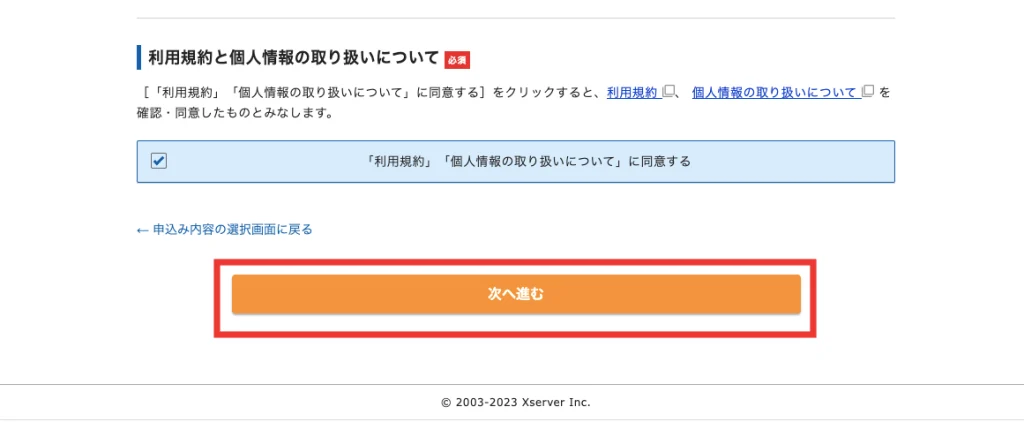
全て入力し終わったら「利用規約に同意する」のチェックボックスをクリックし「次へ進む」をクリックします。
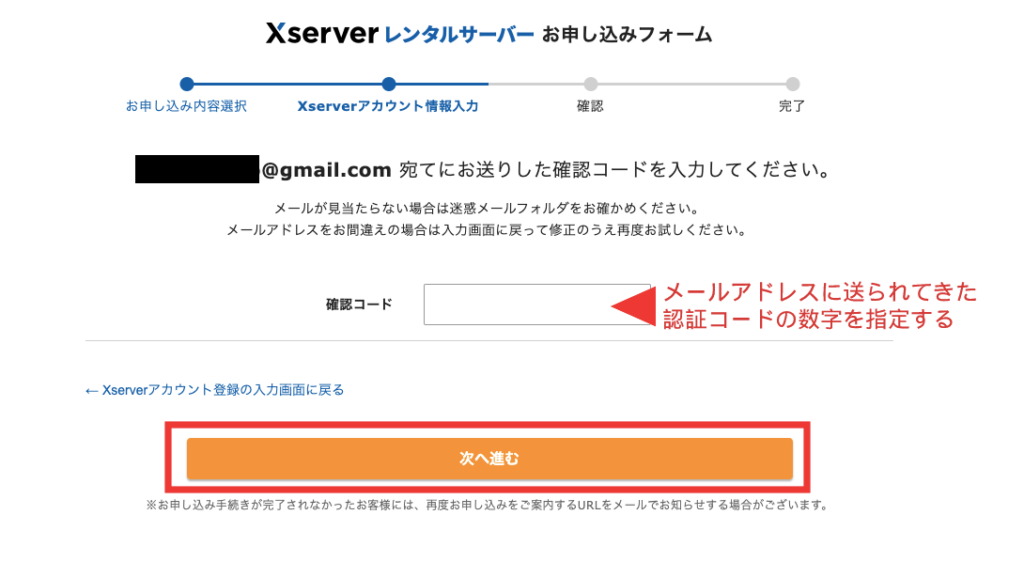
登録したメールアドレス宛に、認証コードが記載されたメールが届くので、上記画面をそのままの状態でメールボックスを開きましょう。
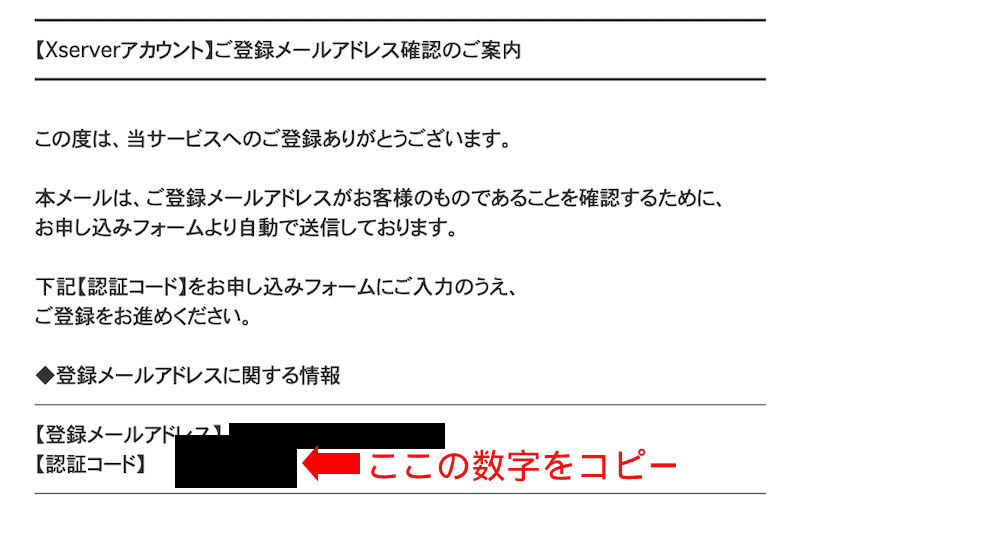
認証コードをコピーして、エックスサーバーの認証コード入力欄に指定し「次へ進む」をクリックしましょう。
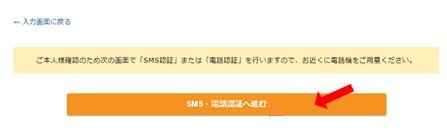
アカウント情報の確認画面が表示されるので、内容を確認したら一番下にある「SMS・電話認証へ進む」をクリックしましょう。
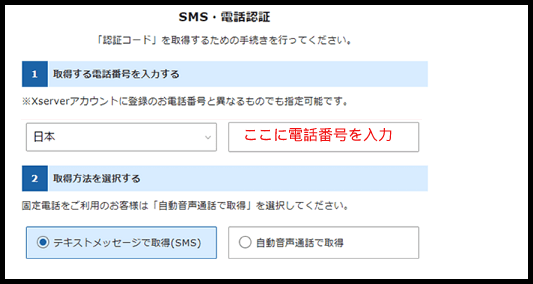
1番目の欄に電話番号を入力し、2番目に「テキストメッセージ」か「自動音声通話」のどちらで認証コードを取得するか選びます。
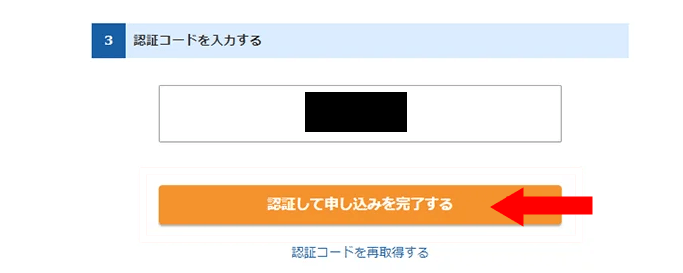
取得したコードを入力したら「認証して申し込みを完了する」をクリックしたら完了です。
「申し込みが完了しました」という画面が表示されたら、画面右上にある「×」ボタンをクリックして閉じます。
すると、エックスサーバーの管理画面が表示されます。これから先管理画面は利用しないので閉じておきましょう。
WordPressにログインする
申し込みが完了すると、エックスサーバーから下記のメールが届きます。
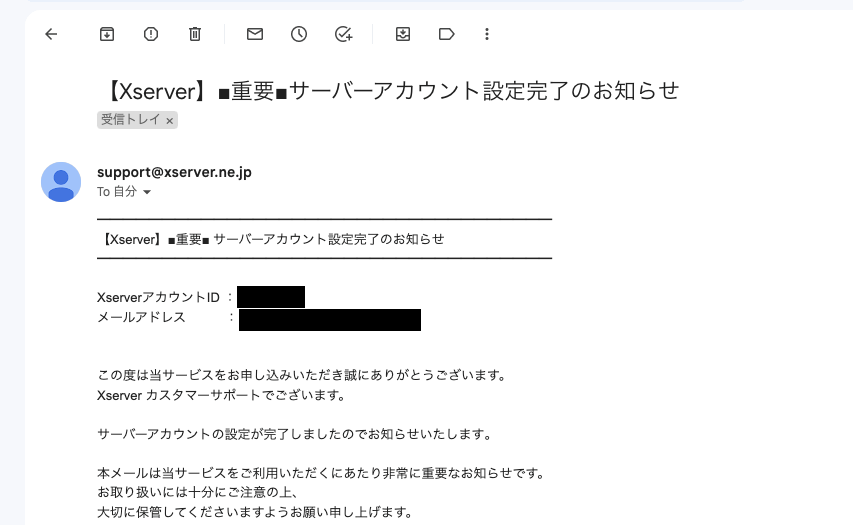
メールを下にスクロールすると、自動作成したWordPressのサイト情報が記載されています。
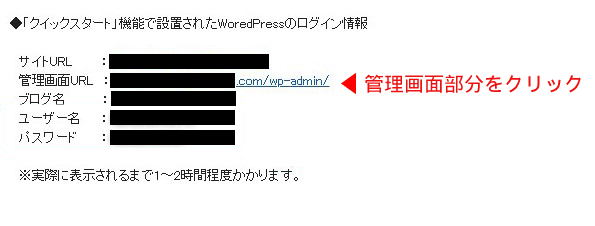
ログイン情報のなかから「管理画面URL」のリンクをクリックしましょう。
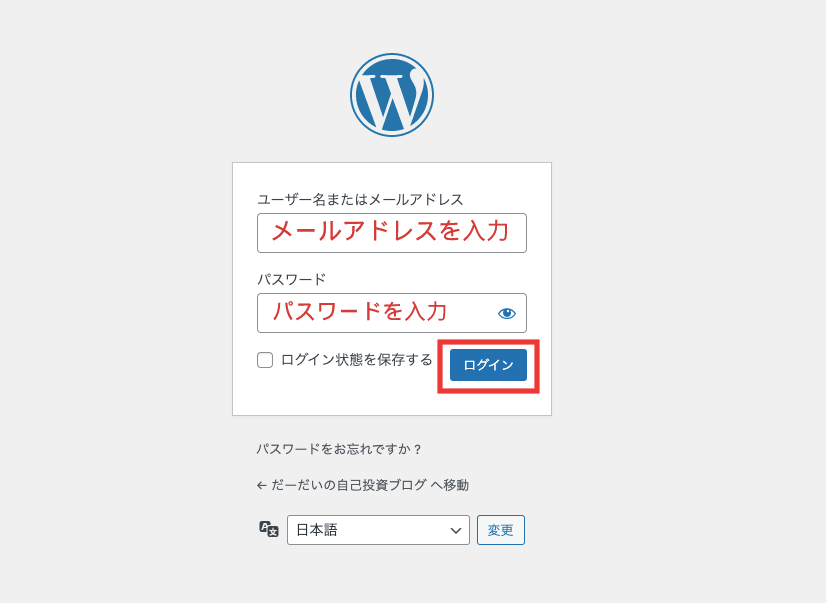
ユーザー名とパスワードを入力したら「ログイン」をクリックします。

上記の画面が表示されたらログイン完了です。
これで、エックスサーバーのWordPressクイックスタートでブログを作る方法の前手順が完了です。


